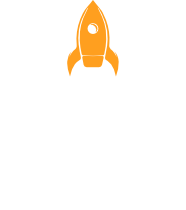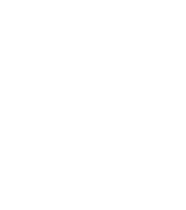
Using Button Sets in Articulate Storyline (elhChallenge #505)
Have you ever heard of button sets? And if you have—how often do you actually use them in your e-learning courses?
In this week’s #elhChallenge, Articulate invited community members to create short demos highlighting practical uses for button sets. But before I share my own submission, let’s take a moment to explore what button sets in Articulate Storyline actually are—and why they can be so useful.
What Are Button Sets in Articulate Storyline?
Button sets are one of those under-the-radar features in Storyline that can instantly make your interactions smarter and more intuitive. They allow you to group buttons so that only one button in a set can be selected at any time—just like radio buttons.
By default, buttons added to the same slide are grouped into a default set. But you can also create custom sets, which gives you flexibility when designing more complex interactions. They’re especially handy for:
-
Tabs and click-to-reveal interactions
-
Custom quizzes or self-checks
-
Image-based selections
-
Scenario-based choices or branching
And the best part? You don’t need to add any triggers to make the selection logic work—Storyline takes care of that for you automatically.
My Submission: A Click-to-Reveal Interaction
For this challenge, I decided to revisit a classic: the tabs interaction—or more accurately, a click-to-reveal interaction. When I first started using Articulate Storyline, this was one of my go-to builds. Back then, I would create individual buttons, add separate layers for each one, fill those layers with content, and use triggers to show or hide them as needed. It worked—but it also meant managing a lot of moving parts.
Along the way, I’ve learned how to streamline this kind of interaction using button sets and states—no extra layers or triggers required.
Here’s how I built my demo for this challenge:
-
Started with a background image to set the visual tone of the slide.
-
Added a single shape, then made it fully transparent.
-
Opened the States panel and:
-
Added a visual element to the Normal state.
-
Duplicated the state twice to create Hover and Selected versions.
-
In the Selected state, I added a text box to display the reveal content.
-
-
I then copied this shape two more times, updating the Selected state text for each version.
-
Finally, I grouped all three shapes into a button set, allowing only one to be selected at a time—no triggers needed!
This approach not only makes the interaction cleaner and more scalable, but it also gives learners a smooth, intuitive experience.
Final Thoughts
Participating in this challenge was a great reminder that even simple features—like button sets—can unlock powerful design possibilities when used creatively. It was fun to revisit a familiar interaction and reimagine it with a more efficient, streamlined approach. If you haven’t explored button sets in Storyline yet, I highly recommend giving them a try. They’re a small feature with big potential—and once you get comfortable with them, you’ll find all kinds of ways to simplify your builds without sacrificing interactivity.
Want to try it yourself?
Curious to see the interaction in action? Just click the Preview button on the slide to experience it firsthand.
If you’re interested in how it was built, use the Download button to get the full project file—ready for you to explore, tweak, and make your own!
Using Button Sets in Articulate Storyline (elhChallenge #505)
Have you ever heard of button sets? And if you have—how often do you actually use them in your e-learning courses?
In this week’s #elhChallenge, Articulate invited community members to create short demos highlighting practical uses for button sets. But before I share my own submission, let’s take a moment to explore what button sets in Articulate Storyline actually are—and why they can be so useful.
What Are Button Sets in Articulate Storyline?
Button sets are one of those under-the-radar features in Storyline that can instantly make your interactions smarter and more intuitive. They allow you to group buttons so that only one button in a set can be selected at any time—just like radio buttons.
By default, buttons added to the same slide are grouped into a default set. But you can also create custom sets, which gives you flexibility when designing more complex interactions. They’re especially handy for:
-
Tabs and click-to-reveal interactions
-
Custom quizzes or self-checks
-
Image-based selections
-
Scenario-based choices or branching
And the best part? You don’t need to add any triggers to make the selection logic work—Storyline takes care of that for you automatically.
My Submission: A Click-to-Reveal Interaction
For this challenge, I decided to revisit a classic: the tabs interaction—or more accurately, a click-to-reveal interaction. When I first started using Articulate Storyline, this was one of my go-to builds. Back then, I would create individual buttons, add separate layers for each one, fill those layers with content, and use triggers to show or hide them as needed. It worked—but it also meant managing a lot of moving parts.
Along the way, I’ve learned how to streamline this kind of interaction using button sets and states—no extra layers or triggers required.
Here’s how I built my demo for this challenge:
-
Started with a background image to set the visual tone of the slide.
-
Added a single shape, then made it fully transparent.
-
Opened the States panel and:
-
Added a visual element to the Normal state.
-
Duplicated the state twice to create Hover and Selected versions.
-
In the Selected state, I added a text box to display the reveal content.
-
-
I then copied this shape two more times, updating the Selected state text for each version.
-
Finally, I grouped all three shapes into a button set, allowing only one to be selected at a time—no triggers needed!
This approach not only makes the interaction cleaner and more scalable, but it also gives learners a smooth, intuitive experience.
Final Thoughts
Participating in this challenge was a great reminder that even simple features—like button sets—can unlock powerful design possibilities when used creatively. It was fun to revisit a familiar interaction and reimagine it with a more efficient, streamlined approach. If you haven’t explored button sets in Storyline yet, I highly recommend giving them a try. They’re a small feature with big potential—and once you get comfortable with them, you’ll find all kinds of ways to simplify your builds without sacrificing interactivity.
Want to try it yourself?
Curious to see the interaction in action? Just click the Preview button on the slide to experience it firsthand.
If you’re interested in how it was built, use the Download button to get the full project file—ready for you to explore, tweak, and make your own!